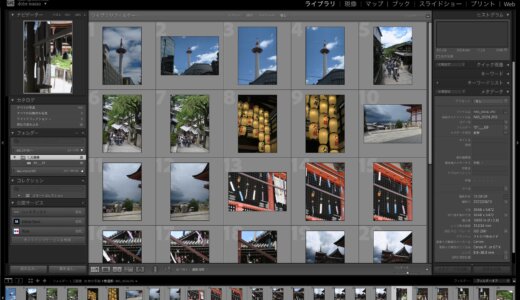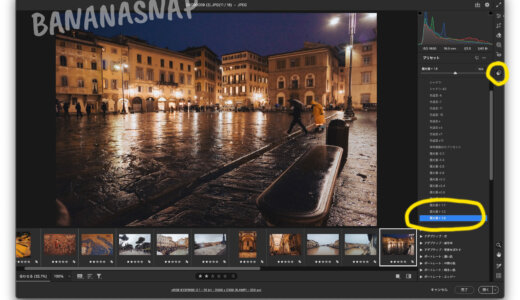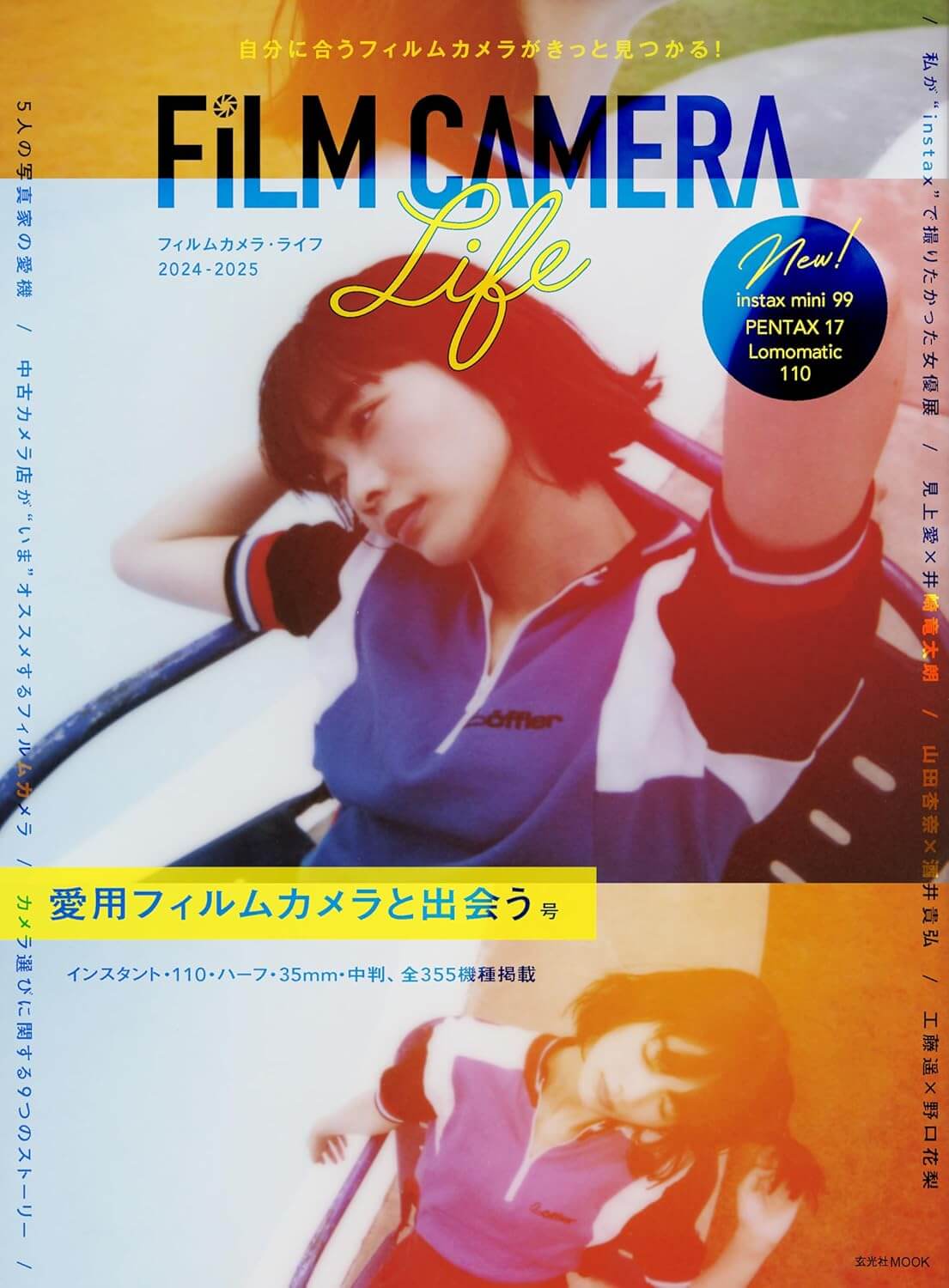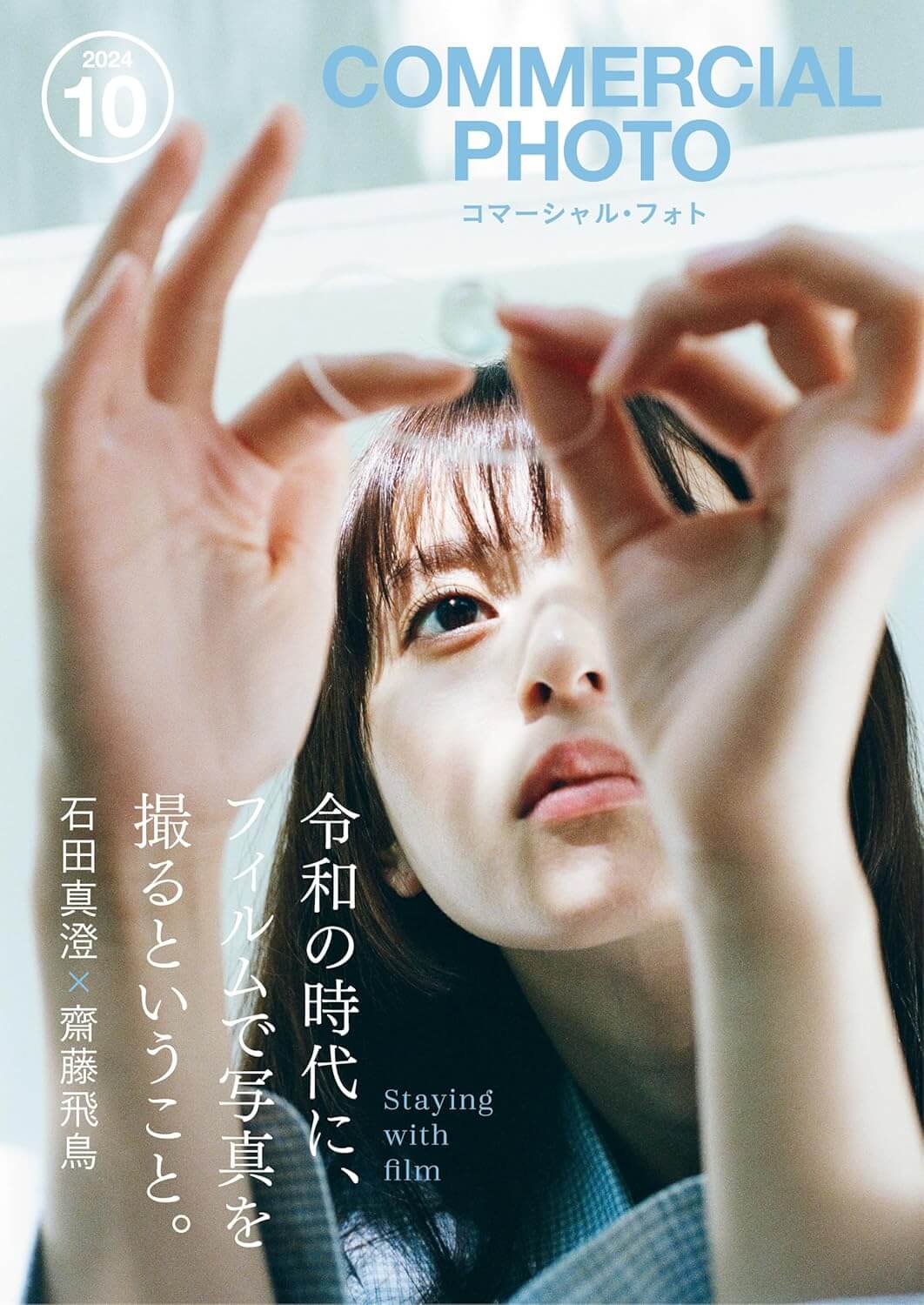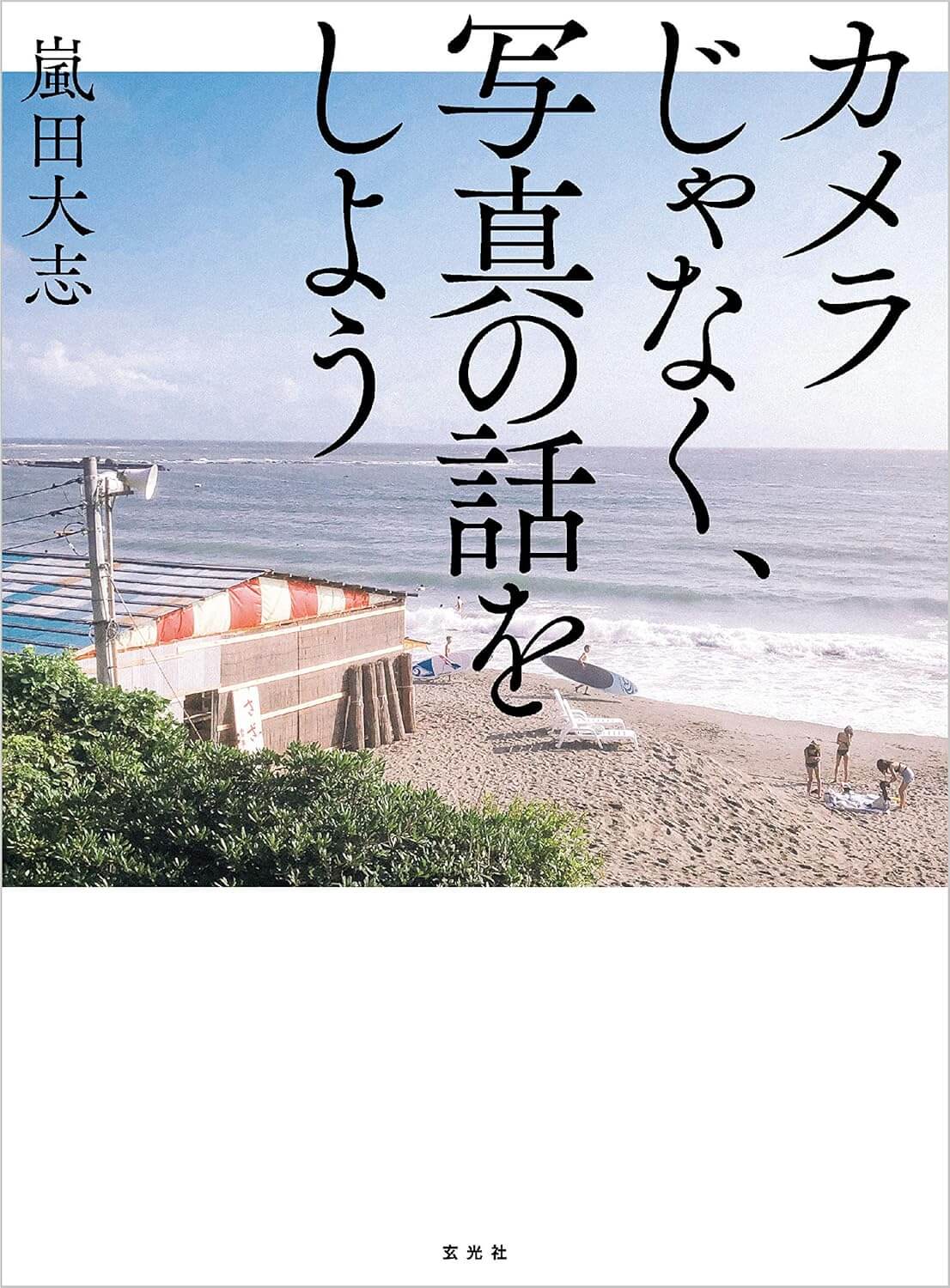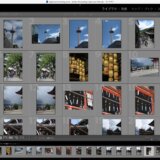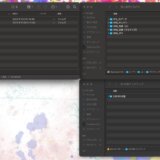こんにちは。写真セレクト名人のbananasnapです。

・セレクトにすごく時間がかかります…いい方法はありませんか?
・作業を効率的にやるコツが知りたいです
こういった疑問を解消していきます。
この記事の概要
この投稿では、撮影した画像をセレクトする具体的な手順をAdobeのbridgeというソフトを使って紹介します。
ソフトの使い方というより、効率的な作業の流れに重点を置いています。
基本的なやり方は他のソフトでも変わらないので、参考になるかと思います。
おすすめ画像管理ソフトについてはこちらの記事をご参照ください。
「どのような写真をセレクトすればいいのか」については、時間があるときに別で書くかもしれません。
【結論】Bridgeや画像管理ソフトのレーティング機能を効率的に使う
レーティング機能の活用+作業するフォルダ構成を作っておくことで、確実で効率的な作業を目指します。
他、効率化にはポイントがあります。
- 毎回発生する作業は手順を決めること(ルーティン化)
- 毎回やると決めたら必ずやること(事故や非効率的なイレギュラーの排除)
以下で具体的な手順について説明します。
【解説】セレクトの具体的な手順
セレクト作業にはLightroomやbridgeなど、レーティング作業ができるソフトを使用します。
また、Windowsならエクスプローラー、Macならファインダーを使用します。
キヤノン、ニコンなどのメーカーの無料ソフトでも大体同じ機能が付いています。
ここではAdobe(アドビ)のbridge(ブリッジ)というソフトとMacのファインダーを例に説明します。
フォルダを作る
最低限「元データが入ったフォルダ」と「セレクト写真が入ったフォルダ」が必要です。
後の作業を考えると、「ボツ」「調整済み」フォルダなどをこの時点で作っておいた方が効率的です。
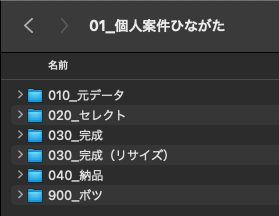
具体的な例は「フォルダ管理の方法」の記事を参考に。
ソフトで読み込む
「元データ」のフォルダを画像管理ソフトで開きます。
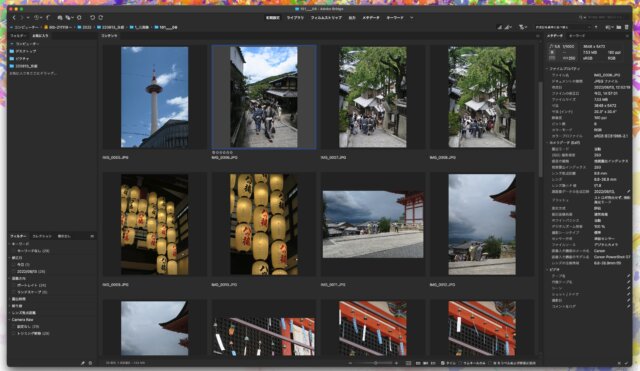
セレクト画像にレーティングをする
セレクト画像に★をつけていきます。「1」キーを押すと★、「2」キーを押すと★★マークが付きます。
1〜5個まで★が付けられますが、ここでは★1つを付けていきます。
bridgeやLightroomではスペースキーで拡大したプレビュー表示ができ、←→キーで次の画像に移行できます。
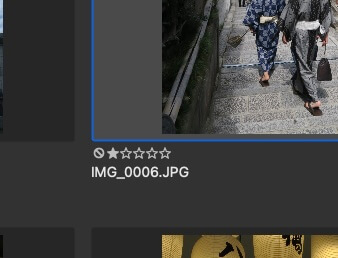

レーティングとは
画像を分類するためのマークのようなものです。ソフト上で「★一つの画像のみ表示」「★が付いている縦位置画像のみ表示」などの操作ができます。
レーティングしたものだけ表示
レーティング作業が終わったら、フィルター機能でレーティングした画像のみ表示させます。
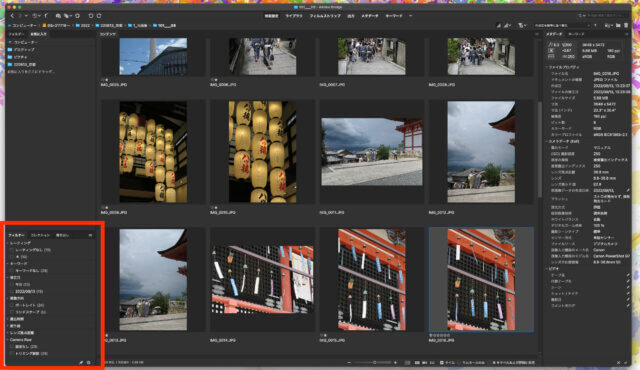
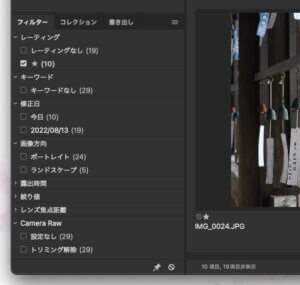
フィルターパネルが表示されたら★にチェックをつけます。
画面上に★のついた画像のみが表示されます。
セレクト写真をフォルダ移動する
画面に表示された写真を全て選択し、「セレクト」のフォルダに移動します。
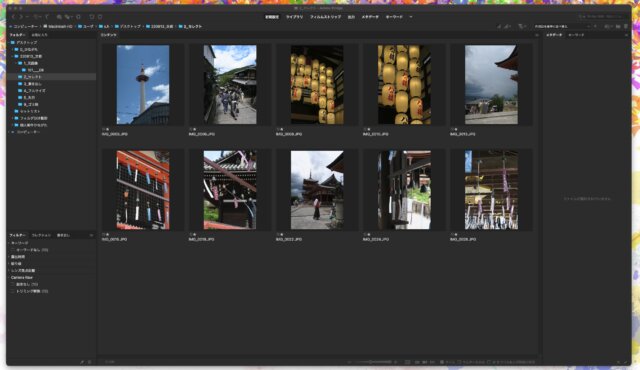
これでセレクト終了です。
セレクト後は明るさや色調の調整に移っていきます。
番外編:そもそも現場でレーティングする
カメラの中にはレーティング機能がついたものがあります。
ポートレート撮影などの際、周りに見せながらその場でレーティングしてしまうと帰ってからの手間が少なくなります。
またパソコンがなくても帰りの電車で作業ができるメリットも。
パソコンで作業した方が効率はいいですが、急ぎのときのために覚えておくと便利です。
【備考】
Lightroomでフォルダ移動しないで管理するパターンもありますが、概念が分かりにくいので、複数人で作業する時はこちらの方が事故が起こりにくいと思います。
ちなみにAdobeのソフトでレーティングしてもキヤノンのソフトで反映されています。キヤノンのカメラでレーティングした場合もAdobeのソフトで反映されていました。
ついついプライベートな旅行の写真などは使う写真だけスマホに転送して、元のデータは雑多にハードディスクに入れておしまいにしてしまいますが、時間が経ってからまた使おうと思っても、どれが良いと思った写真かすぐにわからないことが多々…
仕事や作品として撮影した写真はそれだとまずいので、毎回作業をしています。
毎回の作業で繰り返す部分はルーティン化して効率良くし、レベルアップに時間を割きたいですね。
効率的に作業できる方法をこの後も紹介していきます。
※6倍というのは自分がレーティングを使わずセレクトした場合の時間と比較しました。ファインダーから一枚一枚移動するのは相当しんどかったです。
セレクトの次の作業も効率化
多くの写真を一括でレタッチする画像まとめて修整術はこちらから。