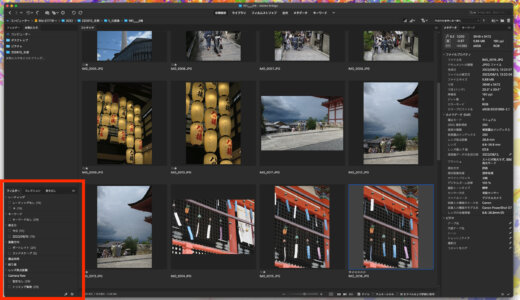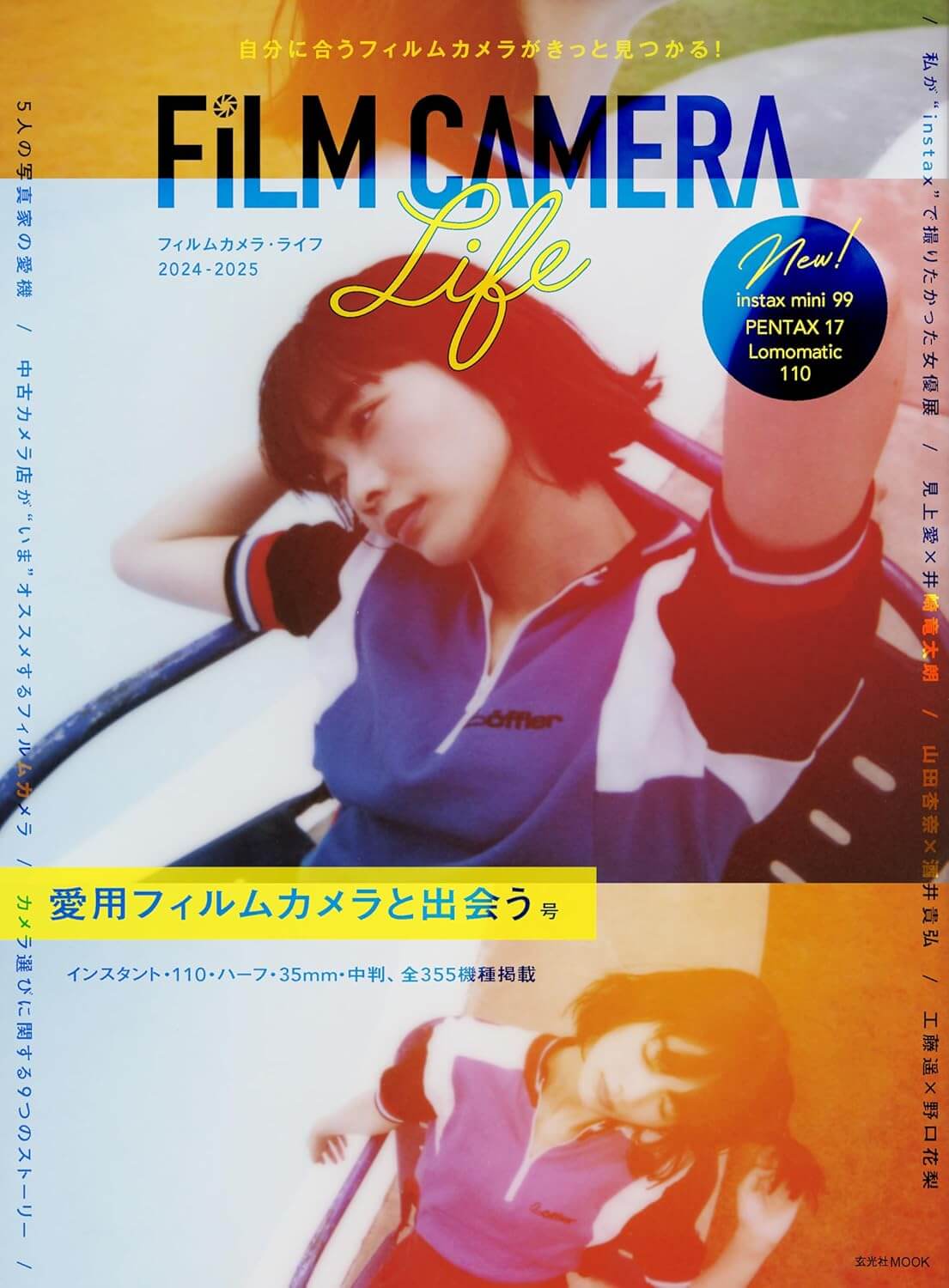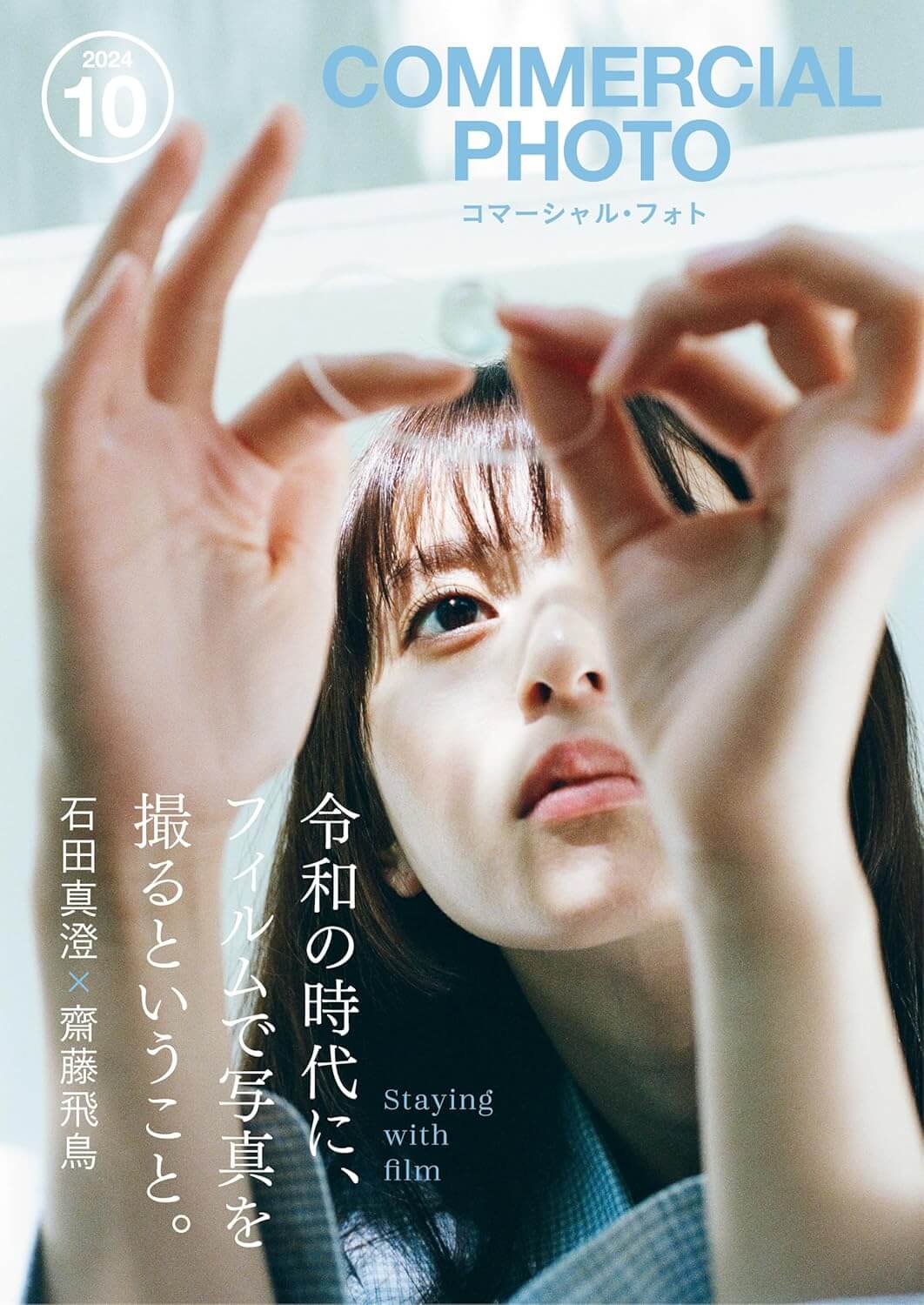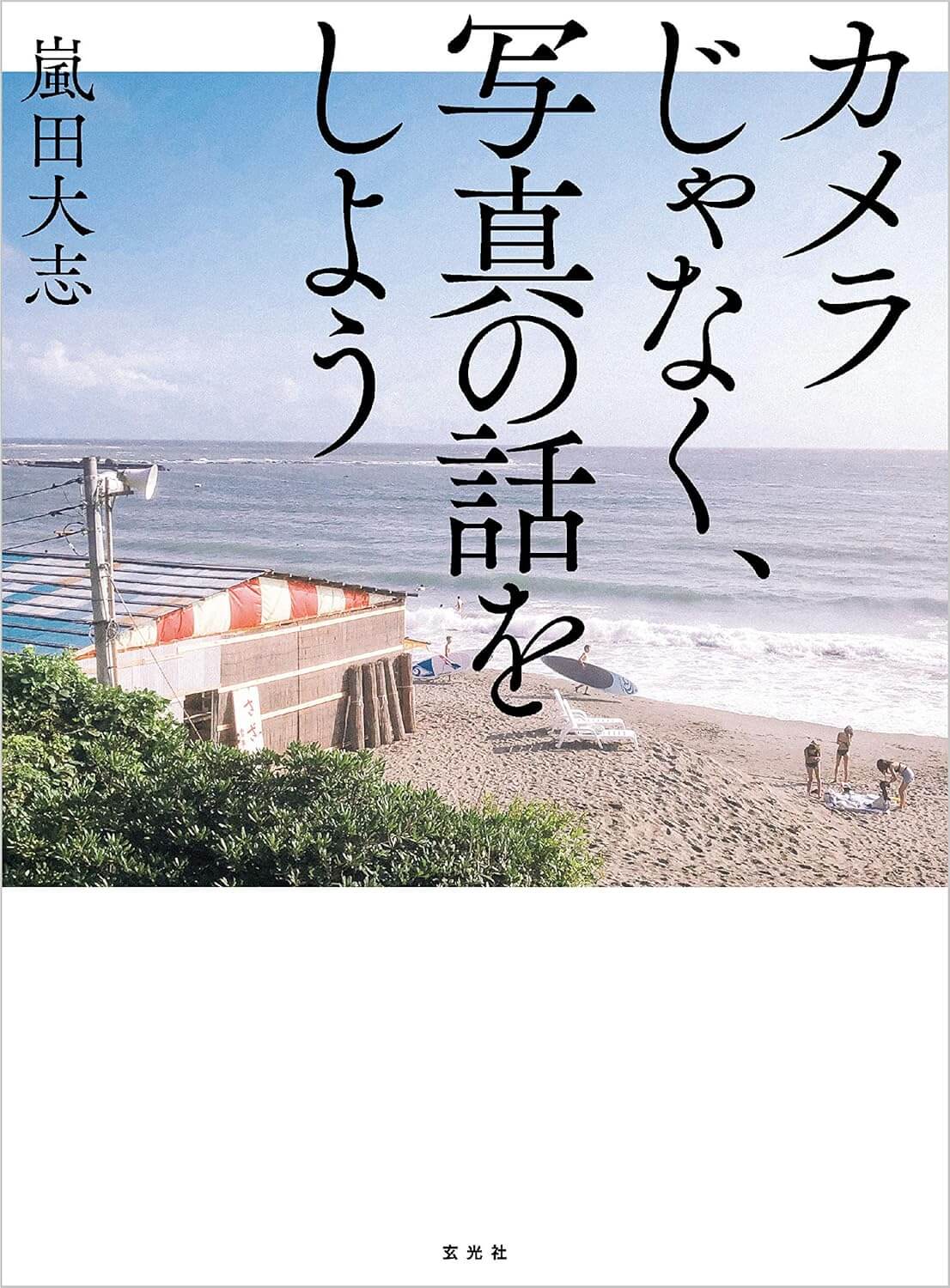前段階のセレクト作業についてはこちらをどうぞ。
撮影時にちょうどいい明るさ・色味で撮れれば一番いいのですが、なかなかそういうわけにもいきません。
スナップ撮影などではセレクトした写真が数百枚になることがありますが、一枚一枚修整していると大変なので、まとめてレタッチできるやり方を紹介します。
基本の流れ
明るすぎる、暗すぎるなどの修正が必要な要素別に、一括で選択してまとめて修整します。
僕はアドビソフトを使っているので、「Bridge」での説明になります。
操作感が違うとは思いますが、各メーカーのソフトでも一応、だいたい同じことができると思います。
アドビソフトの導入を考えている方はAdobeのソフトが割安でついてくるオンラインスクールの利用をおすすめします。
【1/6】基本の修整を全体にかける
写真のトーンやコントラスト調整などの作風の調整があれば最初にかけます。あとでそれらを変えるとせっかく直した明るさなどがまた変わってしまうことがあるからです。
シャープネス、ノイズ低減、ほかプリセットもここでかけることが多いです。
Ctrl+A、(Macなら⌘+A)

Ctrl+R(⌘+R)で選択した写真をCamera Rawで開く
Camera Rawで開いた状態で全て選択。この状態でパラメータをいじると選択した写真を一括で編集できます。
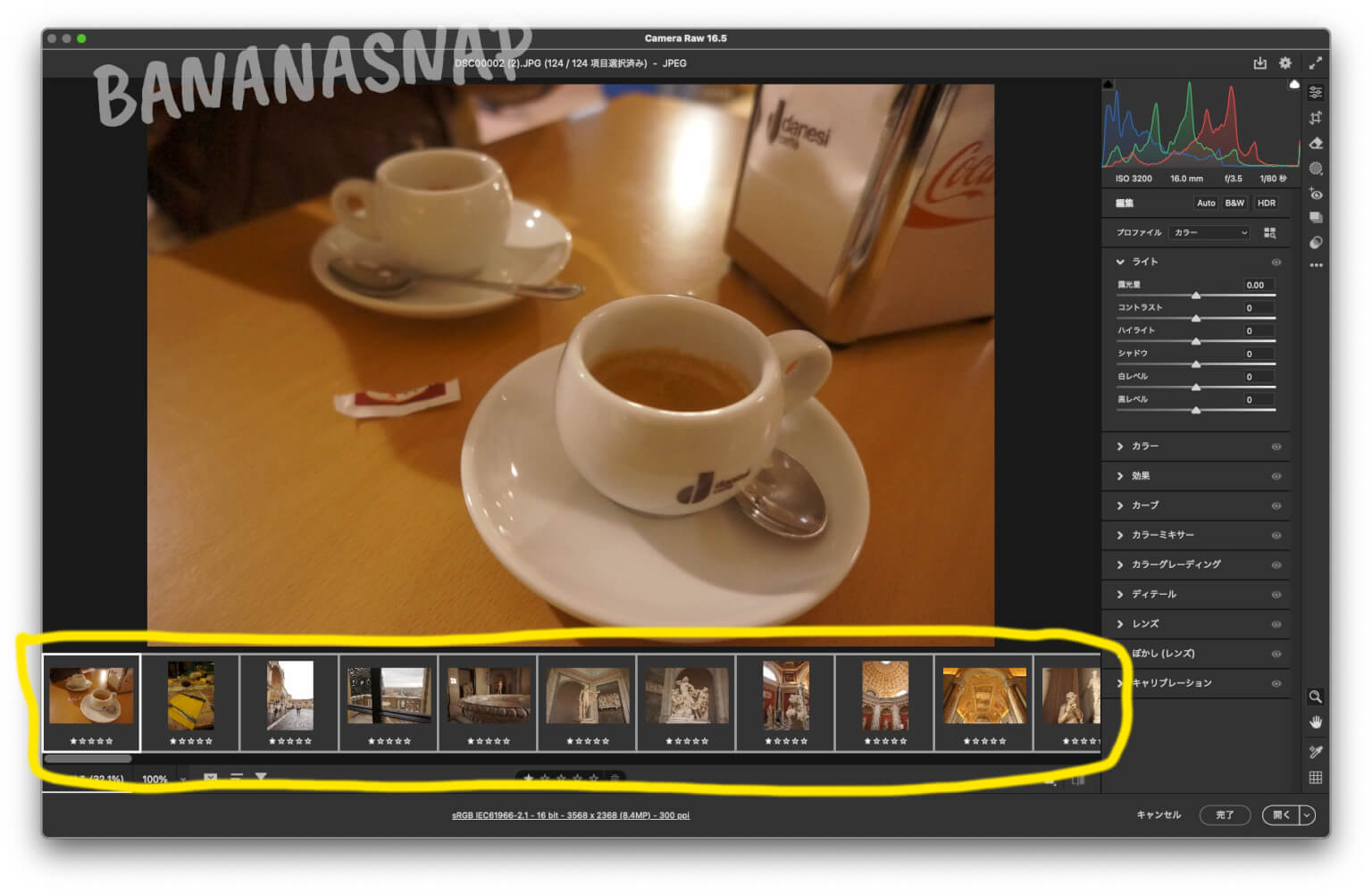
フィルムストリップ(写真の一覧)が白とグレーで選択された状態になります。
調整します。ここでは元々入っている「シネマ」のプリセットを適用してみます。
適用した後、テンキー(←、→)操作やフィルムストリップのクリックで隣の画像を見ることができます。
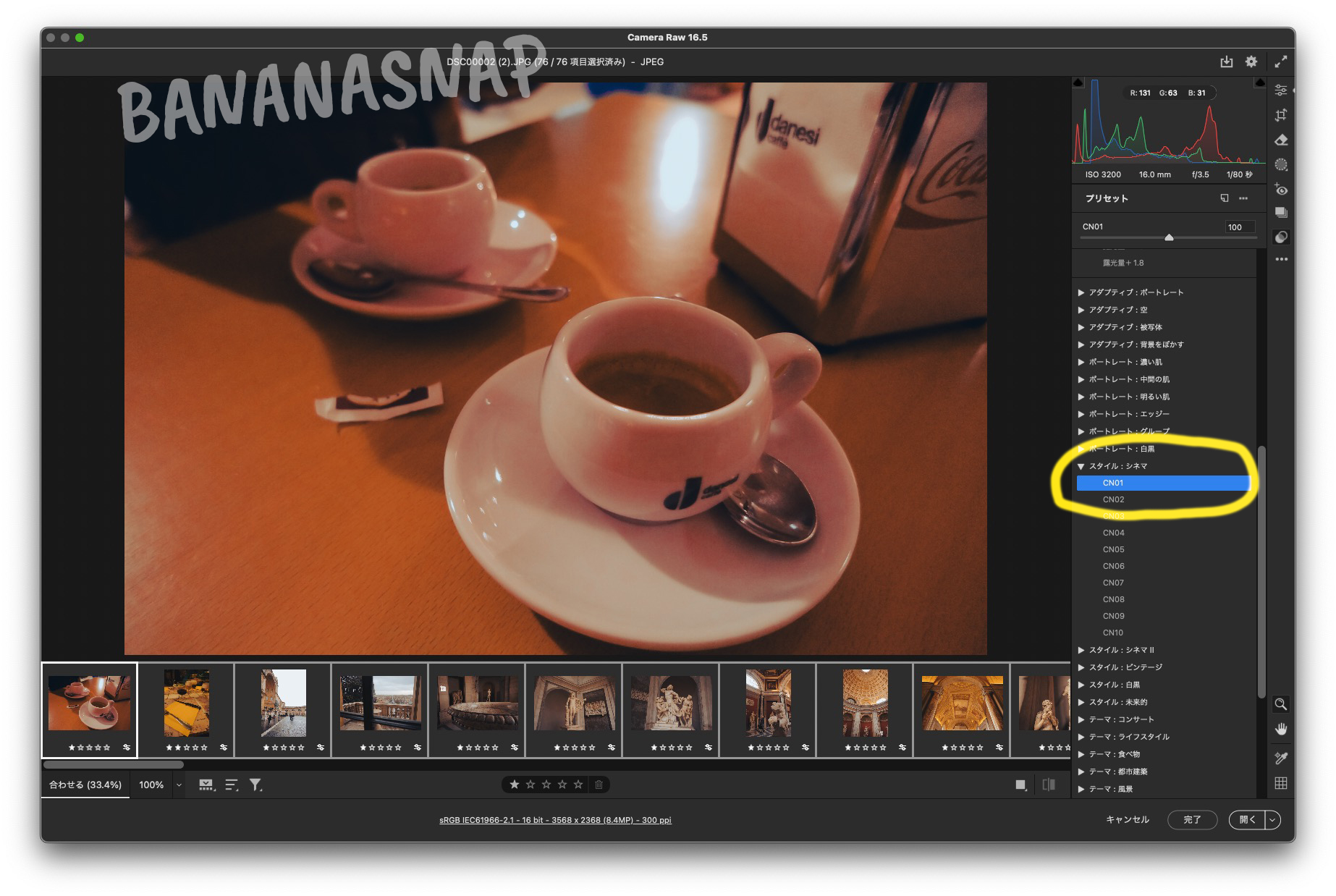
左下の「完了」ボタンを押してCamera Rawを閉じます。
注意点として、ここでは個別の画像の調整はしません。一枚ずつ作業すると時間がかかるからです。
なお、特に必要ない場合はこの工程は飛ばしても大丈夫です。
全体通してISO感度があまり変わらない場合はシャープネスとノイズ軽減をここでかけたりします。
【2/6】修正が必要な画像をレーティング
明るすぎる、暗すぎるなどの修正が必要な要素ごとにレーティングします。
ここでは最初に「暗い画像のみ」を選んでいきます。
スペースキーで全画面プレビューを開くことができます。
またはウィンドウ→プレビューにチェックをつけるとプレビューウィンドウを呼び出すことができます。大画面モニターでない限りは細部が確認できないのであまりおすすめしませんが、ここでは便宜上プレビューパネルを使います。
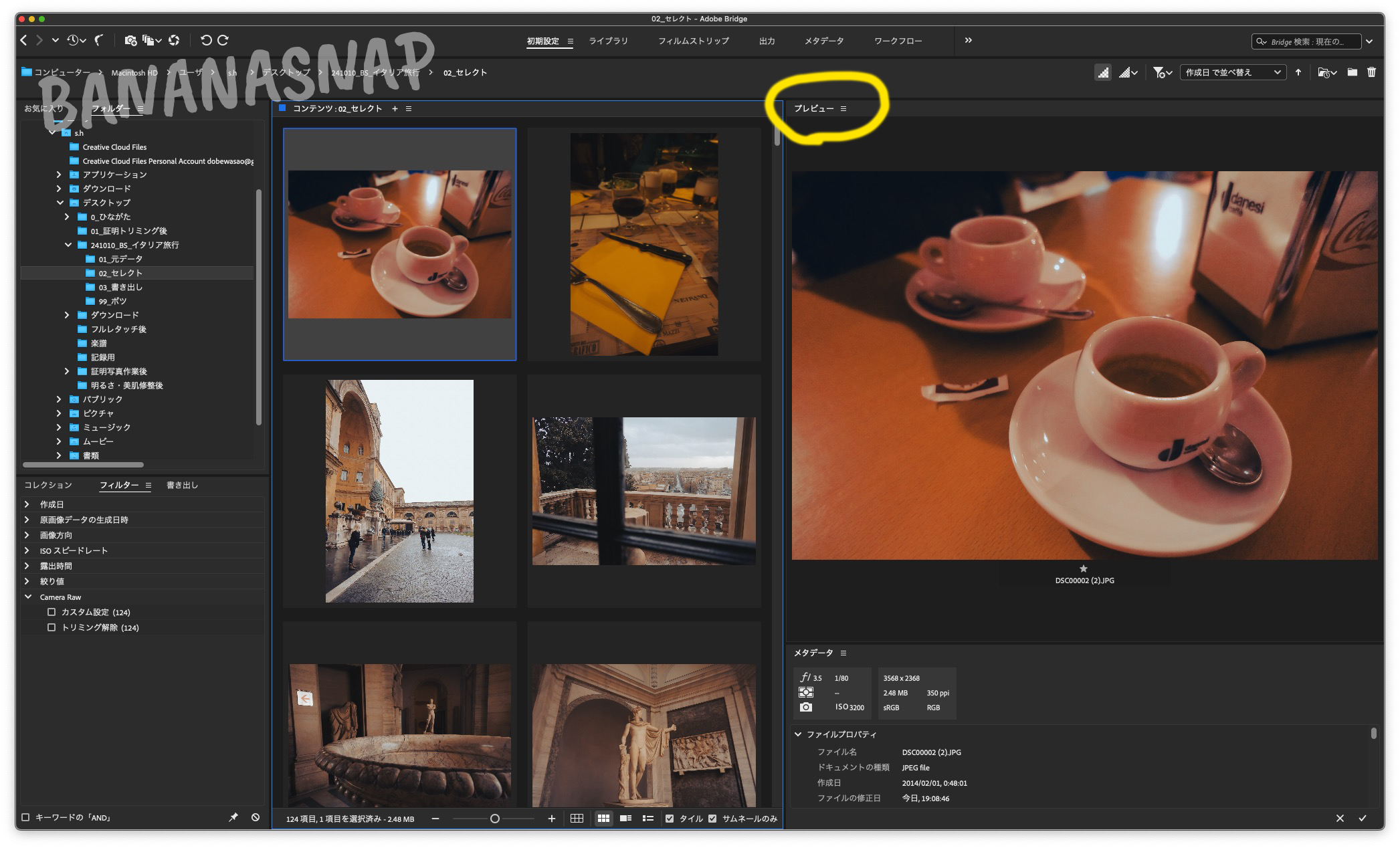
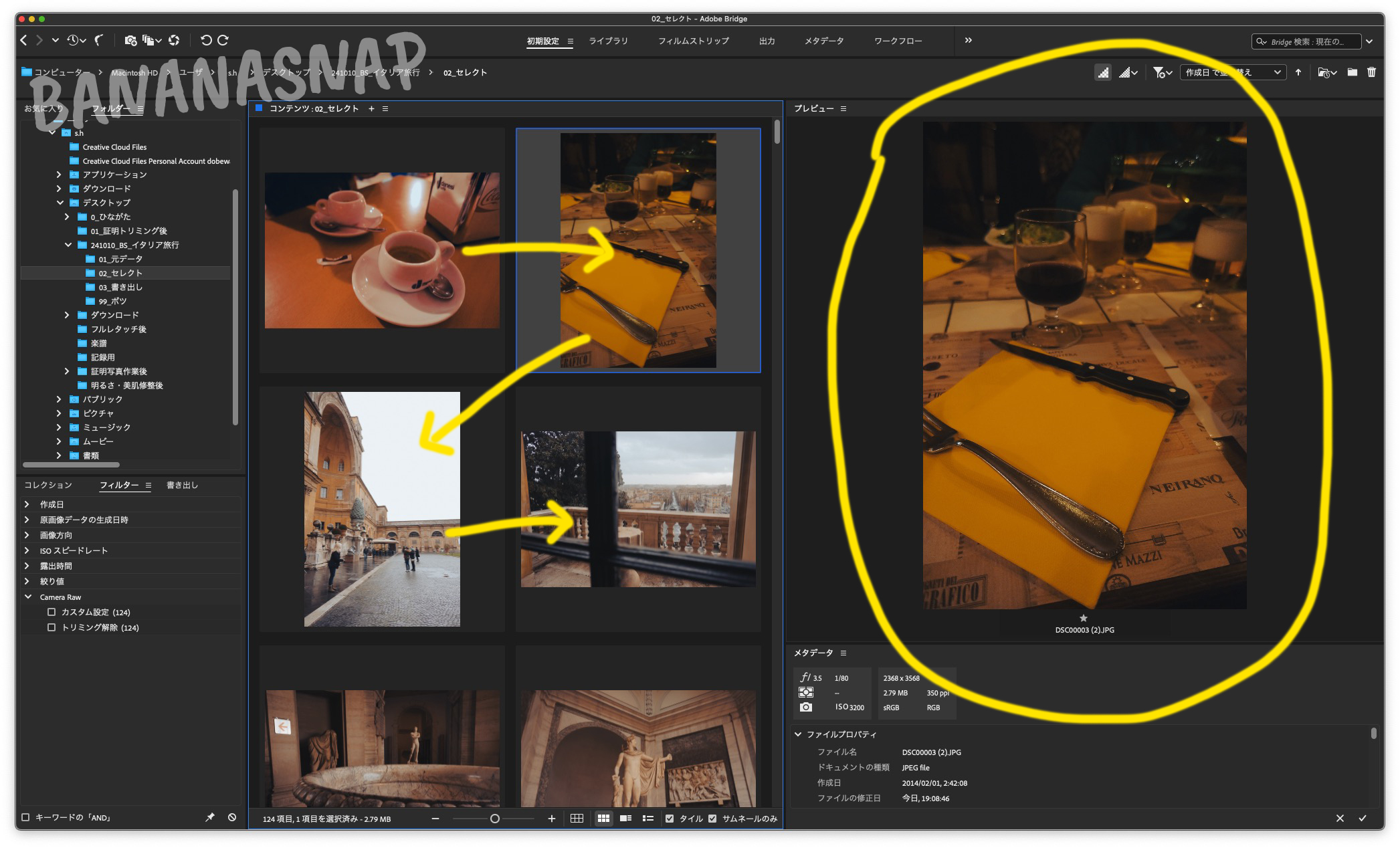
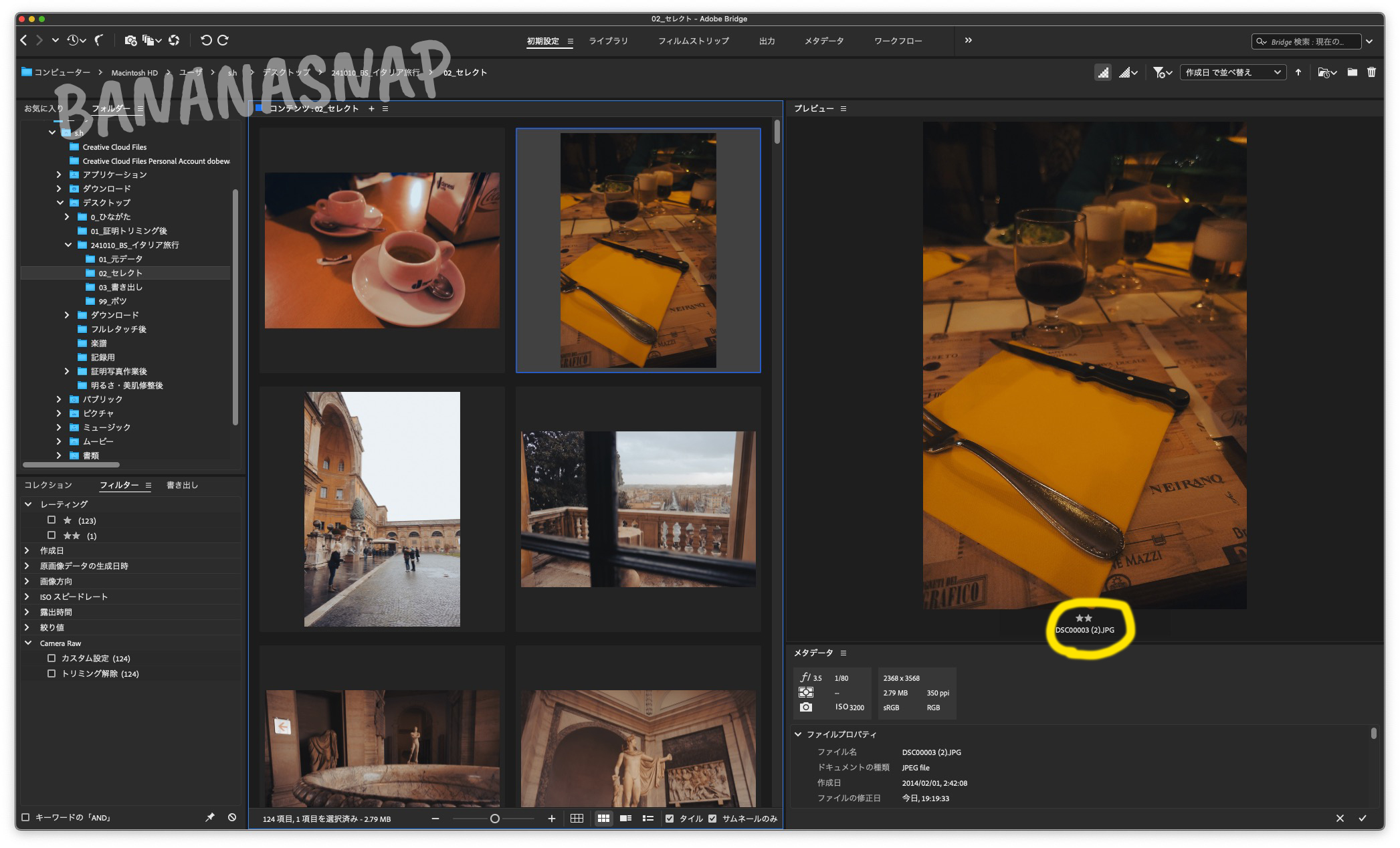
【3/6】一括選択してCamera Rawで開く
「フィルター」ウィンドウ内の☆☆にチェックを入れる
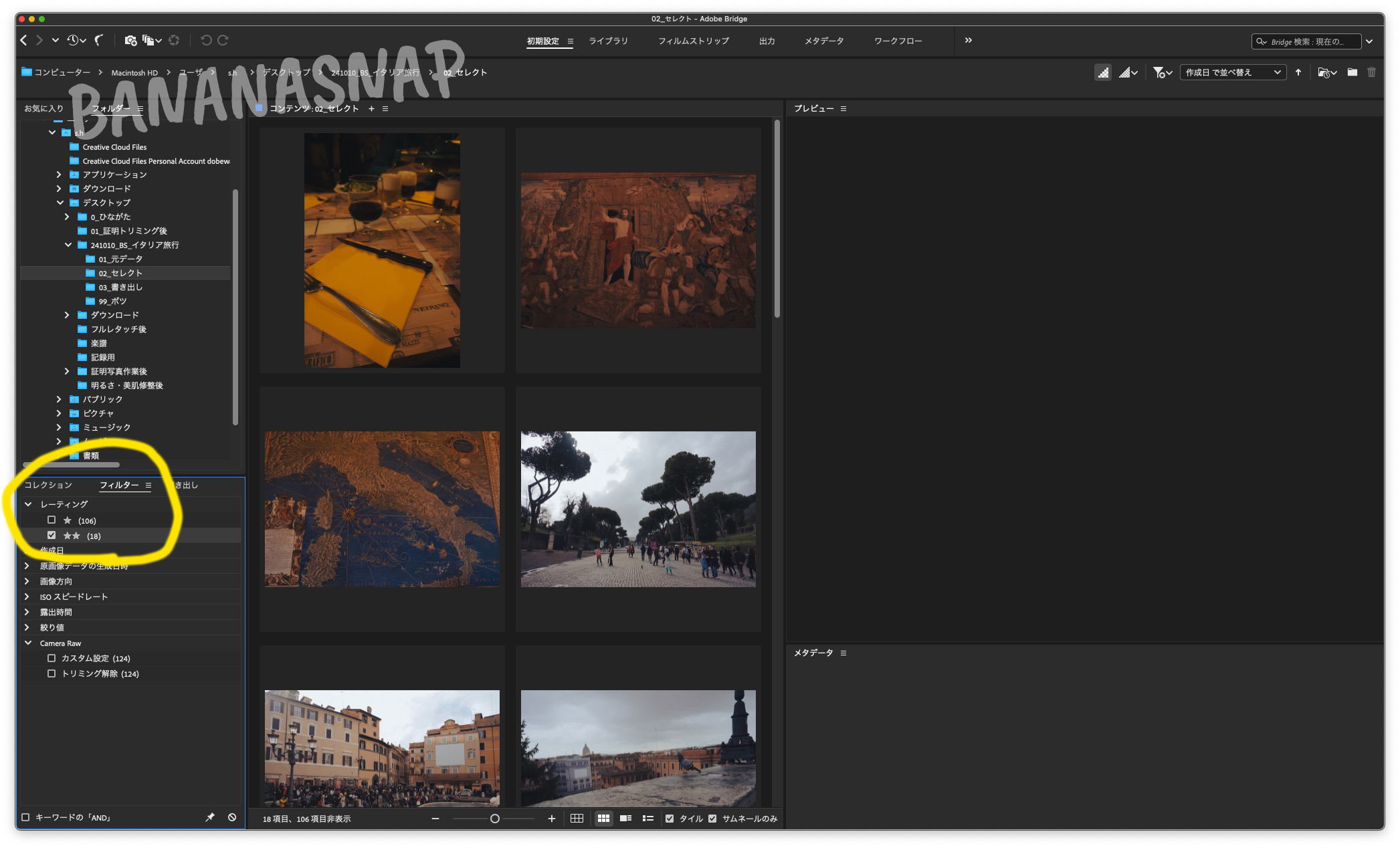
フィルターウィンドウがない場合は「ウィンドウ」→「フィルター」を選択すると出てきます。
Ctrl+A、(Macなら⌘+A)で全選択、Ctrl+R(⌘+R)でCamera Rawでひらく。
【4/6】まとめてざっくり調整
Camera Rawでの作業です。
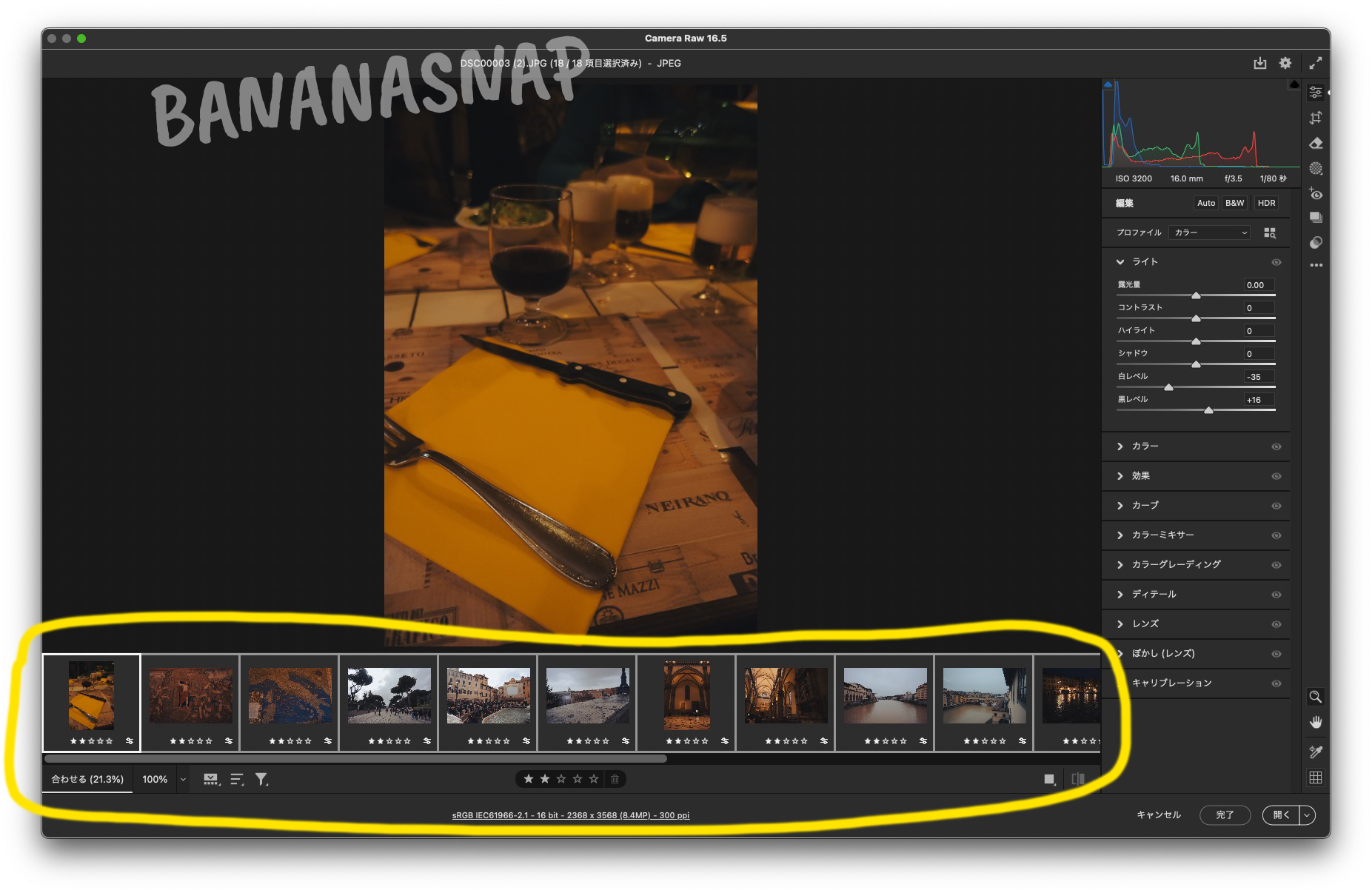
「ライト」内の露光量のスライドを動かしざっくり明るくします。
あくまで目安ですが、パラメータの値としては0.3〜1.0くらいあげることが多いです。

ちなみに白レベル・黒レベルはプリセットが反映されているようです。
テンキー(←、→)操作やフィルムストリップのクリックで他の写真も確認します。
ここでの調整のコツは「個別修整しなければならない写真がなるべく少なくなる露出」に合わせることです。
【5/6】まだ調整が必要な画像だけ個別修整
引き続きCamera Rawでの作業です。
フィルムストリップのいずれかの画像をクリックすると全選択が解除されます。
まだ暗い画像があれば一枚ずつ修整していきます。
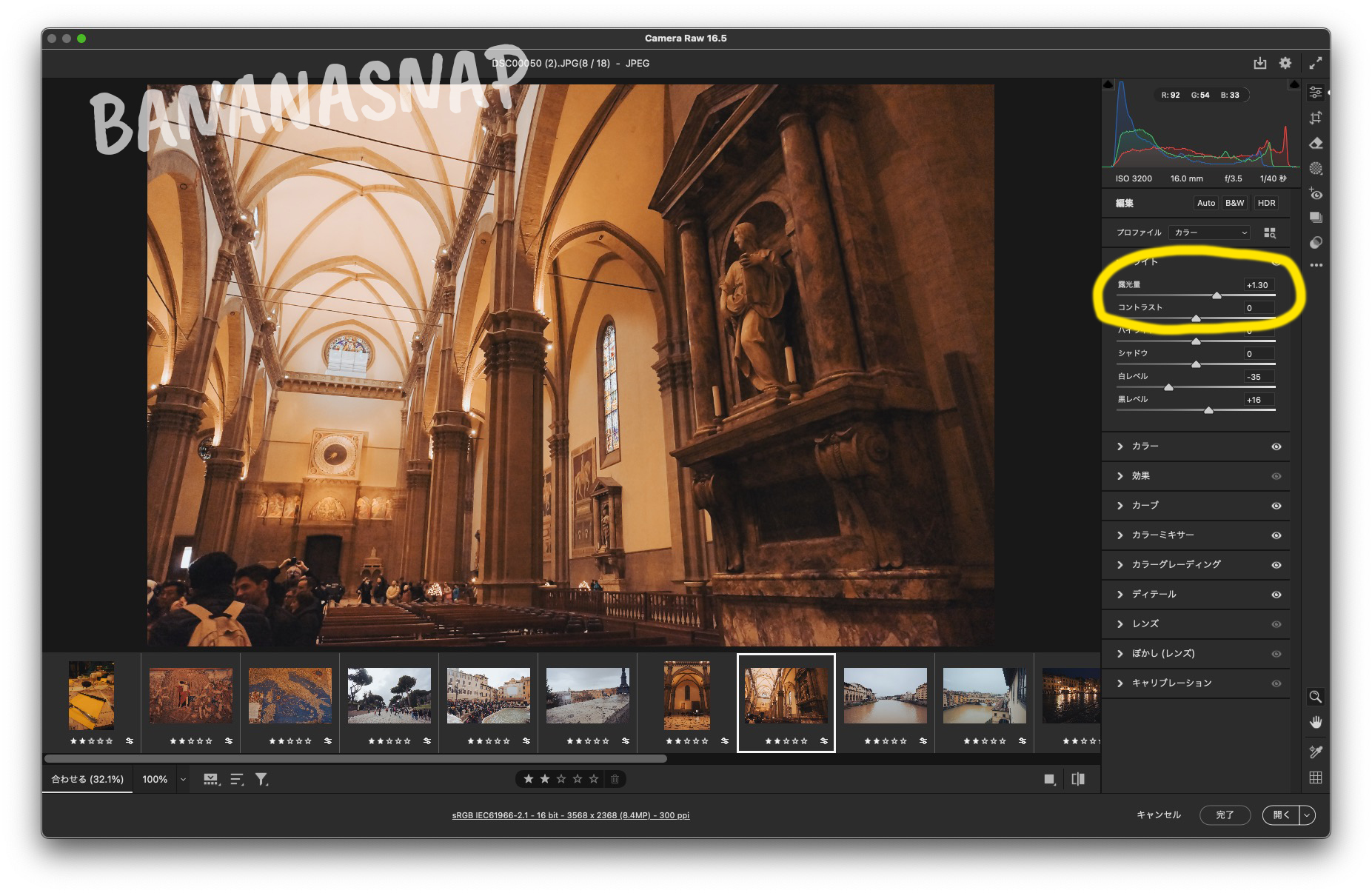
ちなみに、プリセットで明るさのみ適用するものを作っておくと楽です。
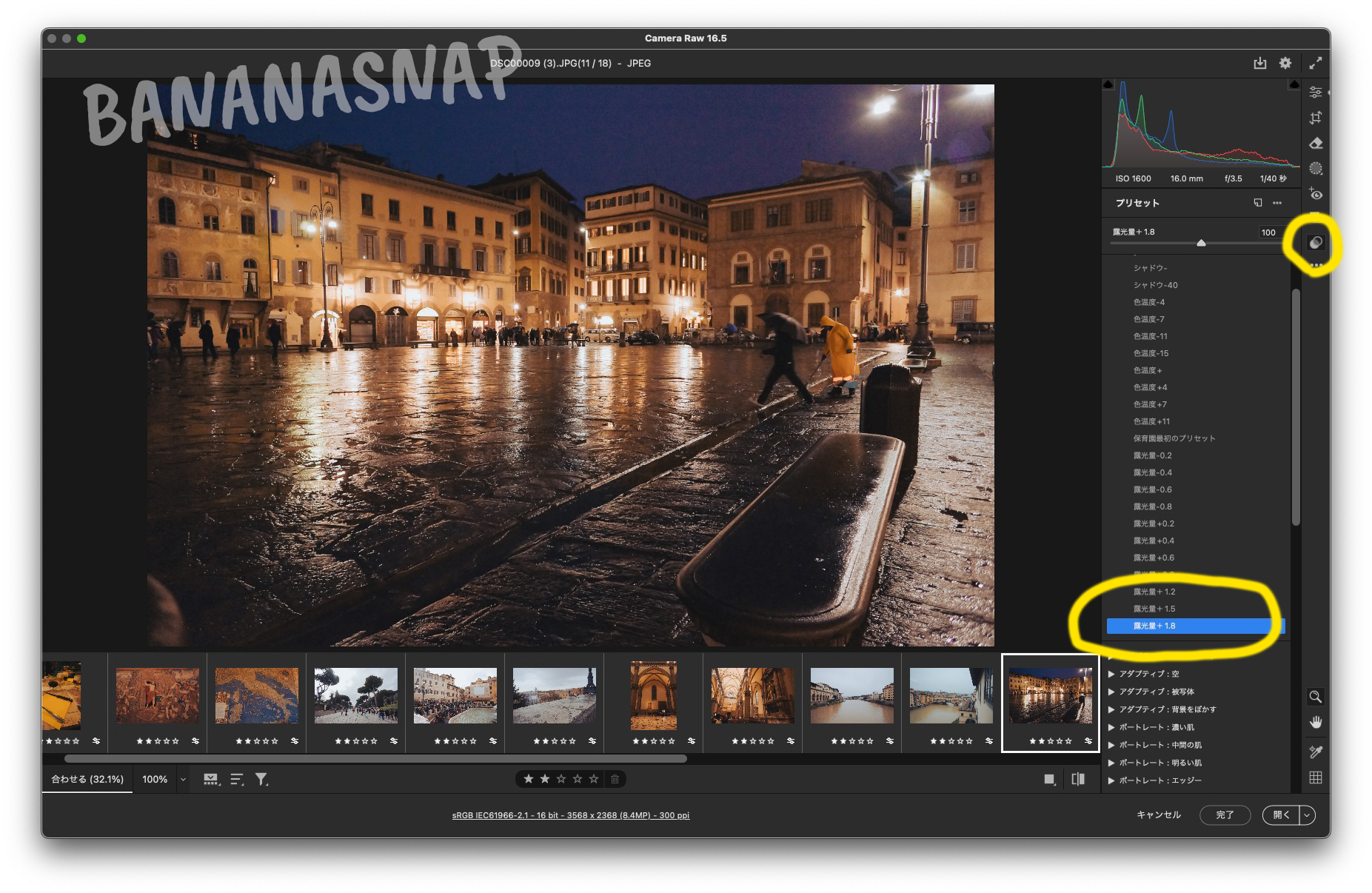
最後まで修正が終わったら「完了」でCamera Rawを閉じます。
【6/6】明るい・暗い・色など必要別に繰り返す
暗い写真の修整が終わったら次は明るい写真を同じ手順で修正し、その次は色、といったように繰り返していきます。
その都度作業済みのレーティングのフィルターを外すように注意。
作業効率は大事
枚数こそ違えど、写真館でもスポーツ撮影の現場でも使われている方法です。
スポーツ・ダンスなど連写する系の撮影では枚数が多くなってしまうので、作業効率が大事になってきます。
効率化を目指す方はセレクト方法の記事もご参照ください。
早めの現場入りでテスト撮影しよう
とはいえやはり撮影時になるべく正しい露出・色味で撮ることが一番効率的です。
少し早めに現場に行って、テスト撮影で設定を詰めておくことが、一番効率的で画質の劣化も抑えられます。
また、露出や色温度はなるべく固定して撮った方が、まとめて修正する分には楽だったりします。
あとは、「日なたで順光の露出は全世界だいたい同じ」や「日なたより日陰の方が青みが強い」などの豆知識も、知っていると意外と役に立ちます。
ご参考までに。